Dark Mode für Chrome aktivieren - so funktioniert's
Ein bekanntes Sprichwort lautet: „Weniger ist mehr“. Dass sich diese Weisheit nicht nur in vielen Lebenslagen anwenden lässt, sondern auch ganz speziell für Smartphones, zeigt die steigende Beliebtheit des Dark Modes. Mit diesem könnt ihr auf eurem Smartphone Display nämlich weniger weiße und dafür mehr schwarze Bildpunkte darstellen lassen. Obwohl das Prinzip alles andere als neu ist, hat sich die Beliebtheit des Dark Modes erst in den letzten Jahren gesteigert. Heute gibt es fast kein Betriebssystem und keine App mehr, die ohne das Feature auskommt. Auch als Google Chrome User habt ihr die Möglichkeit, in einen entsprechenden Modus zu wechseln. Im Gegensatz zu anderen Apps ist die Funktion hier jedoch etwas versteckt. Zudem müsst ihr dafür je nach Betriebssystem unterschiedliche Wege gehen. Ihr wollt den Dark Mode für Chrome nutzen? Wir zeigen euch, wie dies ganz leicht gelingt.
Dark Mode für Chrome auf dem Android Phone einrichten
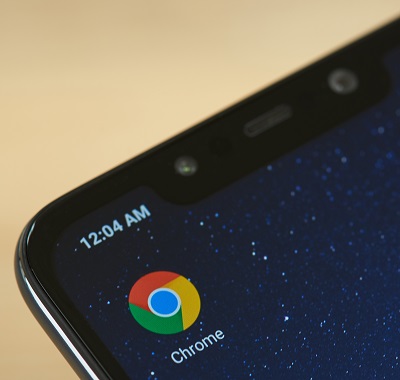
Egal was für ein Betriebssystem bzw. Gerät ihr verwendet – ihr könnt in eurer Chrome App in den Dark Mode wechseln. Als Android Nutzer müsst ihr dafür einige wenige Schritte beachten. Im Folgenden zeigen wir euch, welche das sind.
1. Neueste Chrome Version installieren
Bevor ihr den Dark Mode für Chrome aktiviert, solltet ihr zunächst sichergehen, dass ihr eine aktuelle Chrome Version verwendet. Der Dark Mode für Chrome ist für Android User erst ab Version 74.0 verfügbar. Die neueste Version (Stand: 18. September 2019) ist 77.0. Das heißt: Wenn ihr über Chrome 73.0 (Stand: 12. März 2019) oder geringer verfügt, könnt ihr den Dark Mode für Chrome nicht nutzen. Unter chrome://version könnt ihr überprüfen, was für eine Version ihr gerade verwendet. Ladet euch bei Bedarf die neueste Version aus dem Google Play Store herunter. In der Regel werden Apps automatisch aktualisiert bzw. werden diese selbst im Hintergrund geupdatet. Durch mangelnde Internetverbindung, zu wenig Speicherplatz oder durch ein Deaktivieren der automatischen Hintergrund-Aktualisierung kann es jedoch sein, dass ihr immer noch eine ältere Chrome Version nutzt. Geht daher zunächst sicher, dass ihr die neueste Version auf eurem Gerät installiert habt.
2. Experimentelle Features aufrufen
Wie erwähnt, ist der Dark Mode für Chrome etwas versteckt und nicht so einfach zu aktivieren wie bei anderen Apps. Konkret heißt dies, dass es leider nicht genügt einen entsprechenden Schalter umzulegen. Zunächst müsst ihr die Funktion für eure App freischalten. Dies gelingt euch in den sogenannten „experimentellen Features“ der App. Um dort hinzugelangen, gebt chrome://flags in die Adresszeile ein. Im Anschluss gelangt ihr in das Menü der experimentellen Features. Gebt dort in das Suchfeld (nicht in die allgemeine Adresszeile) den Begriff „Android Chrome UI dark mode" ein. In der Folge wird euch die Dark Mode für Chrome Funktion angezeigt. Tippt auf "Default" bzw. „Disabled" und wählt dann „Enabled“ aus. Tippt im Anschluss auf „Relaunch Now" – damit wird eure Chrome App neugestartet und das Feature mit übernommen. Sorgt dafür, dass ihr offene Tabs oder noch offene Prozesse – wie z.B. ein angefangenes und noch nicht abgeschicktes Formular – zuvor abschließt. Andernfalls besteht die Gefahr, dass die App diese Informationen beim Neustart verwirft.
3. Dark Mode in den Einstellungen suchen
Öffnet die Chrome App und geht auf „Einstellungen“ (Symbol mit den drei kleinen Punkten). Tippt im Anschluss auf „Grundeinstellungen“. Hier sollte sich nun der neu hinzugefügte Dark Mode für Chrome befinden. Tippt auf „Dark Mode“ um den Modus zu aktivieren. Wenn ihr dies getan habt, wechselt die App automatisch in den dunklen Modus. Damit habt ihr alle nötigen Schritte ausgeführt. Falls ihr von nun an wieder in den regulären Modus wechseln wollt, könnt ihr dies jederzeit in den Einstellungen der App tun. Dadurch, dass ihr den Dark Mode für Chrome in den experimentellen Features aktiviert habt, ist dieser dauerhaft in euren Einstellungen auswählbar.
Wenn der Dark Mode plötzlich im wahrsten Sinne des Wortes zum Dark Mode wird und das Display schlicht schwarz bleibt, braucht ihr unter Umständen eine Display Reparatur. Für diesen Defekt und andere haben wir die passende Lösung für euch: Der Handy-Reparaturmarktplatz. Hier könnt ihr euch nach verschiedenen Kriterien wie Preis, Entfernung und Ersatzteilqualität genau die richtige Werkstatt für eure Bedürfnisse aussuchen und schnell das reparierte Handy wieder in der Hand halten.

So lässt sich der Dark Mode für Chrome auf dem iPhone einrichten
Wie erwähnt, gibt es für Android und iOS Geräte unterschiedliche Wege, um den Dark Mode für Chrome zu aktivieren. Die schlechte Nachricht gleich vorweg: Aktuell gibt es leider keine Chrome Version für euer iPhone, die (so wie bei Android) einen eingebauten Dark Mode besitzt. Dies ist zwar aktuell in Planung, zurzeit müsst ihr auf ein entsprechendes Feature aber verzichten. Möchtet ihr die Funktion dennoch nutzen, könnt ihr euch eines Tricks bedienen.
1. Dark Mode über „Farben umkehren“ einstellen
Leider gibt es aktuell keinen dunklen Modus für euer iPhone, zumindest nicht in der Chrome App. Die gute Nachricht ist, dass ihr über einen Umweg trotzdem in einen Dark Mode wechseln könnt. Euer iOS Gerät verfügt über eine Funktion, die einem Dark Mode sehr nahe kommt. Unter Einstellungen > Allgemein > Bedienungshilfen > Farben umkehren habt ihr nämlich die Möglichkeit, die dargestellten Farbtöne zu invertieren. Heißt: Für jede Farbe wird bei Aktivieren des Features die Komplementärfarbe angezeigt. In der Praxis werden grüne Farben lila, blaue werden orange und weiße Farbtöne schwarz wiedergegeben. Hierbei habt ihr zwei Möglichkeiten: Ihr könnt entweder die Option „Umkehren – Klassisch“ auswählen oder „Umkehren – Intelligent“. Die erste Variante invertiert sämtliche Farben, ohne Rücksicht auf Grafiken, Logos oder Fotos. Die zweite Variante spart diese grafischen Elemente aus und kehrt nur Schriften und Textfelder um. Der Vorteil der Funktion des Farben Umkehrens ist, dass sie einem Dark Mode relativ nahe kommt und bereits Teil von iOS ist. Der Nachteil ist, dass es technisch gesehen kein Dark Mode ist. Infolgedessen erscheinen euch mit diesem Modus viele Farbtöne auch weiterhin grell und bunt – eben nur invertiert. Außerdem erstreckt sich die Funktion auf alle Inhalte eures iPhones und nicht nur auf die Chrome App.
2. Der Dark Mode kommt auf iOS 13
Ähnlich wie Google mit Android Q, arbeitet auch Apple für iOS 13 auf Hochtouren an einem allgemeinen Dark Mode für sein nächstes Betriebssystem. Seit wenigen Tagen könnt ihr euch die neuste iOS Version herunterladen bzw. eure aktuelle Version updaten. Neben vielen spannenden Features, bietet iOS 13 nun einen eigenen Dark Mode. Wenn ihr ein iPhone 6S oder neuer habt, lässt sich die neueste Version ganz einfach downloaden. Habt ihr dies getan, könnt ihr den Modus unter Einstellungen > Anzeige & Helligkeit > Dark Mode aktivieren.
Wie gut kennt ihr euch mit eurem Smartphone aus?
Die meisten von uns haben ihr Smartphone schlicht nach den Grundanforderungen eingerichtet und können die Basisfunktionen bedienen. Doch das ist noch längst nicht alles. Die kleinen Supercomputer lassen sich für eine Menge Funktionen benutzen, die auch für euren Alltag hilfreich sein können. Dazu kommen aber noch diverse Gefahren, wenn es beispielsweise um Datenklau oder zu hohe Kosten geht. Um euch weiter zu informieren, schaut doch in den Ratgeberbereich!