iPhone Backup mit und ohne iTunes erstellen – so geht´s
Ein Smartphone ist mehr als nur ein Telefon. Die meisten Smartphone-Besitzer nutzen ihr Gerät, um darin wichtige Kontakte, Termine und Dokumente zu sichern. Kaum ein Gebrauchsgegenstand enthält so viele persönliche Informationen wie ein Smartphone. Von privaten Fotos bis hin zum Zugang zum E-Mail-Konto. Nicht selten dient ein Smartphone sogar als mobiles Büro. Da bei einem Verlust des Geräts oder dem Löschen von Datensätzen ein immenser Schaden droht, ist es umso wichtiger, die gespeicherten Daten zu sichern. Deshalb wird jedem Apple-Nutzer ein regelmäßiges iPhone Backup empfohlen. Die meisten iPhone-Nutzer verwenden iTunes, um ein Backup zu erstellen. Andere wiederum entscheiden sich für ein iCloud Backup. Was viele nicht wissen: Es gibt die Möglichkeit, ein iPhone Backup ganz ohne Apple-Konto zu erstellen. Wie genau das geht und worauf ihr dabei achten müsst, erfahrt ihr hier.
iPhone Backup: Welche Möglichkeiten habe ich?
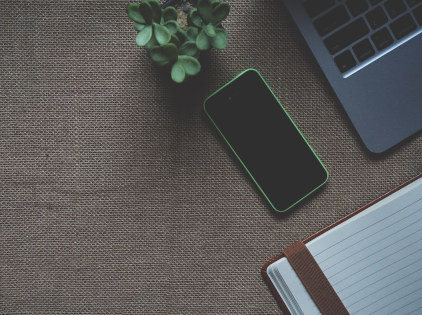
Im Grunde gibt es zwei gängige Möglichkeiten, um ein iPhone Backup zu erstellen. Die simpelste Methode ist die iPhone Datensicherung mit Hilfe der iCloud. Ein iCloud Backup sichert alle Daten ganz automatisch in der Cloud. Von dort aus können alle wichtigen Informationen jederzeit wieder abgerufen werden – selbst wenn der Inhalt eures Smartphones bereits komplett gelöscht wurde. Die zweite übliche Methode ist die Sicherung via iTunes. Um ein iPhone Backup mit Hilfe von iTunes durchzuführen, müsst ihr euer Handy an einen PC oder Laptop anschließen und könnt dort anschließend alle Daten sichern. Wie diese beiden Methoden funktionieren, haben wir euch hier bereits verraten. Die dritte und bis jetzt kaum bekannte Methode ist das iPhone Backup ohne iTunes. Immer mehr Apple-Nutzer haben keine Lust, gezwungen zu sein, ein iTunes-Konto einzurichten. Daher wurde die Nachfrage nach einem Backup ohne iTunes immer lauter. Mittlerweile gibt es gleich mehrere verschiedene Drittanbieter, die diese Option möglich machen.
iPhone Backup ohne iTunes – so funktioniert es!
Wenn ihr ein iPhone Backup ohne iTunes oder iCloud erstellen möchtet, könnt ihr auf eine drittentwickelte Software zugreifen. Hierfür gibt es mittlerweile mehrere Anbieter. Besonders zu empfehlen, ist die Software AnyTrans für iOS. Mit ihr könnt ihr ein komplettes iPhone Backup erstellen – und das ganz ohne Apple-Konto. Weitere empfehlenswerte Softwareprogramme sind EaseUS MobiMover und Dearmob. Im nachfolgenden Text erklären wir euch, wie ihr die einzelnen Programme anwendet und was diese genau bewirken.
Funktioniert das iPhone Backup nicht? Ist euch das Handy vielleicht vorher runtergefallen? Dann hat euer Smartphone womöglich einen Defekt. Dies ist aber kein Problem, ihr werdet bei uns definitiv fündig, wenn ihr nach einer passenden Werkstatt sucht, die sowohl günstig als auch zuverlässig ist. Nach verschiedenen Kriterien könnt ihr euch eine Reparaturwerkstatt aussuchen, die zu euch passt, egal ob lokal oder per Versand, online Bezahlung oder bar vor Ort. Schnell und einfach.
Mit AnyTrans einzelne, ausgewählte Daten sichern

Bei AnyTrans handelt es sich um eine komplett kostenfreie Software, die auf den PC geladen werden kann und euch dabei hilft, einzelne, ausgewählte Daten von eurem Smartphone zu sichern. Die Anwendung ist simpel und schnell. So könnt ihr vorgehen:
Ladet euch AnyTrans für iOS kostenlos herunter. Schließt anschließend euer iPhone an euren Laptop oder Computer an. Sobald ihr auf „Backup Manager“ unter dem Punkt „Geräte Manager“ klickt, öffnet sich ein Fenster mit einem Kreis. Klickt auf das Icon und es kann losgehen. Das Beste daran: Mit AnyTrans könnt ihr nicht nur ein komplettes iPhone Backup erstellen, sondern ebenso nur einzelne Daten sichern. Wählt einfach aus, ob ihr Fotos, Kontakte, Musik oder bestimmte Nachrichten speichern wollt und übertragt die Daten auf euren Computer.
Einzelne Datensätze speichern mit Mobimover Free
Auch wenn das iPhone Backup etwas komplizierter als mit iTunes oder iCloud ist, eignet sich Mobimover Free optimal zum Sichern von wichtigen Dokumenten. Besonders cool: Ihr könnt für das Backup die Gratisversion nutzen und spart euch damit überflüssige Kosten. Mit MobiMover könnt ihr ein komplettes Backup durchführen oder einzelne Datensätze von eurem iPhone auf einem PC oder Mac speichern. Und so funktioniert es:
Installiert MobiMover vollständig. Kurz darauf könnt ihr euer iPhone oder iPad an euren PC oder Mac anschließen. Sobald das Gerät entsperrt wird und MobiMover geöffnet ist, erkennt das Programm automatisch das Gerät und schlägt ein Backup vor. Wählt zunächst einen Zielordner und klickt dann auf „Weiter“. Nun zeigt euch das Programm alle Datensätze an und ihr habt die Möglichkeit, ein komplettes iPhone Backup zu erstellen oder einzelne Daten auszuwählen. Sobald ihr alle gewünschten Datensätze markiert habt, könnt ihr auf „Übertragung“ klicken. Kleiner Nachteil: Das Übertragen der Dateien kann etwas dauern. Gerade die Sicherung von Videos, Fotos oder Musik kann sich ganz schön in die Länge ziehen. Sobald alle Daten gesichert sind und das Backup abgeschlossen ist, erhaltet ihr eine kurze Rückmeldung der Software.
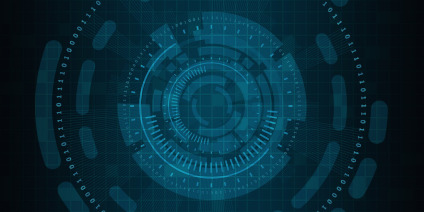
Mit dem Dearmob iPhone Manager wichtige Daten sichern
Im Gegensatz zu vielen anderen simplen Datei-Managern, bietet der Dearmob iPhone Manager viele weitere praktische Zusatzfeatures. Gesicherte Fotos, Videos und Kontakte können einzeln verschlüsselt aufbewahrt werden. Zusätzlich dazu bietet die Software die Option, Daten in andere Formate zu konvertieren. Damit kann eine höhere Kompatibilität mit nicht-iOS-Geräten gewährleistet werden. Darüber hinaus überzeugt Dearmob mit einer maximalen Geschwindigkeit. Laut Hersteller bringt es die Software auf einen Download von 1000 Fotos in nur zwei Minuten. Das Programm ist in einer kostenfreien Version erhältlich oder kann in einer bezahlbaren Premium-Version heruntergeladen werden. Und so verwendet ihr den Dearmob iPhone Manager:
Ladet euch den Dearmob iPhone Manager auf euren Laptop oder PC herunter. Schließt anschließend euer iOS-Gerät an und öffnet die Software gleichzeitig. Nun habt ihr die Möglichkeit, aus verschiedenen Daten auszuwählen. Klickt beispielsweise auf Fotos, wenn ihr Fotos herunterladen möchtet oder auf Kontakte, wenn ihr vorhabt, Kontakte zu sichern. Es können einzelne Dateien gespeichert oder ein komplettes iPhone Backup erstellt werden.
Habt ihr Lust auf mehr iPhone Tipps?
Wollt ihr weitere Tipps und Tricks eures Smartphones kennenlernen? Findet in unserem Ratgeber-Bereich spannende Informationen rund um das Thema Smartphone. Erleichtert euch den Umgang mit eurem Handy. Lernt, wie ihr die Akkulaufzeit eures Smartphones erhöhen könnt und noch mehr. Findet coole Ideen für neue Nutzungsmöglichkeiten. Ihr solltet euch hier unbedingt einmal durchklicken.